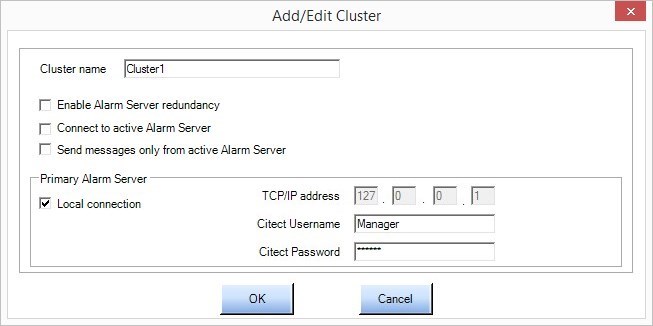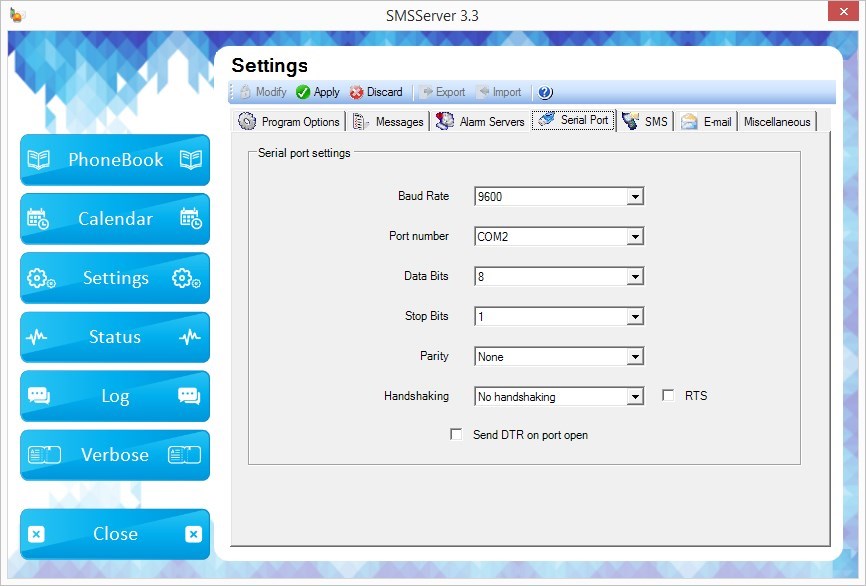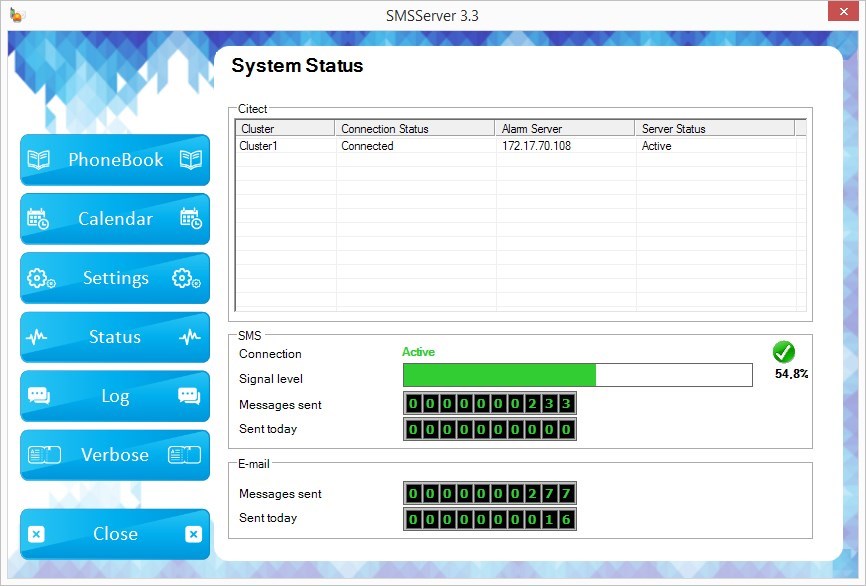Download the latest version of SMSServer from the download page and launch SMSServerSetup.exe.
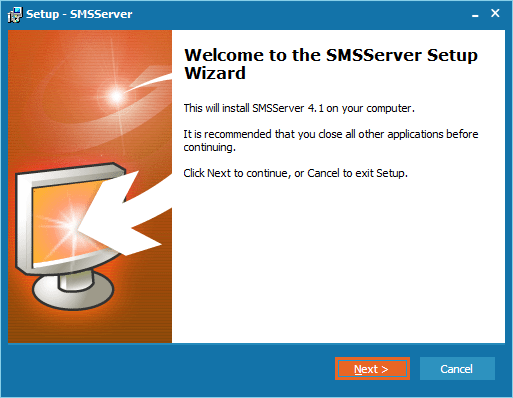
Click Next.
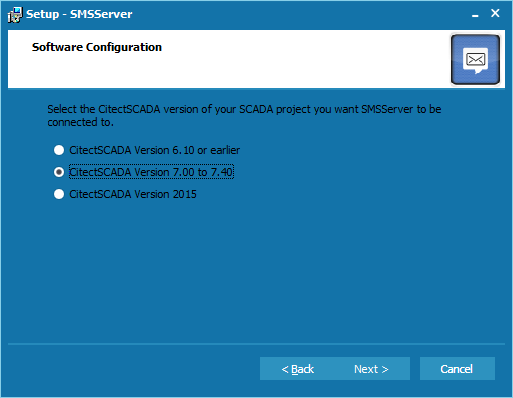
Select the CitectSCADA version you'd like to connect to and click Next.
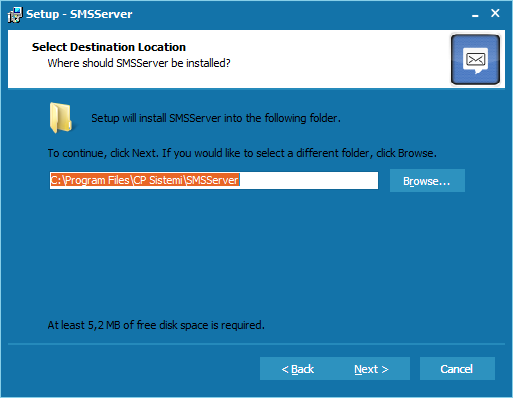
Select the installation directory and click Next.
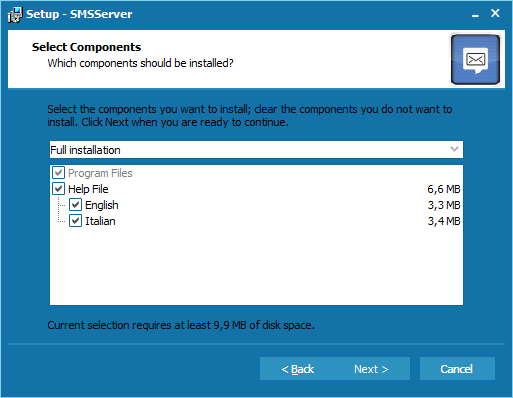
It is possible to choose not to install the help file, but it is strongly recommended to install it, just in case they're needed for help during configuration phase.
Confirm the selected options by clicking Next.
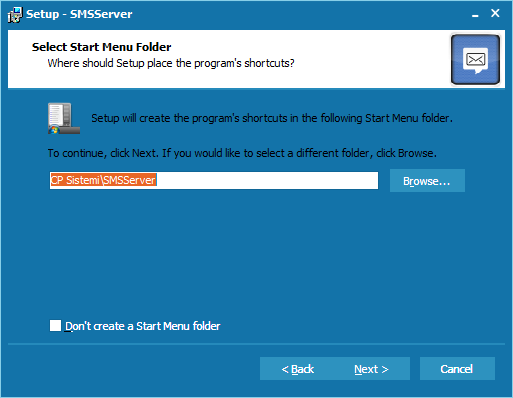
Select the position where SMSServer will be placed into the start menu, or, if needed, choose not to create a menu folder.
Confirm the selected options by clicking Next.
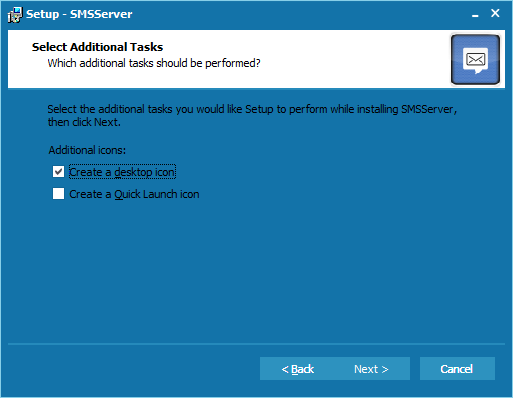
Choose where the SMSServer link will be placed and click Next.
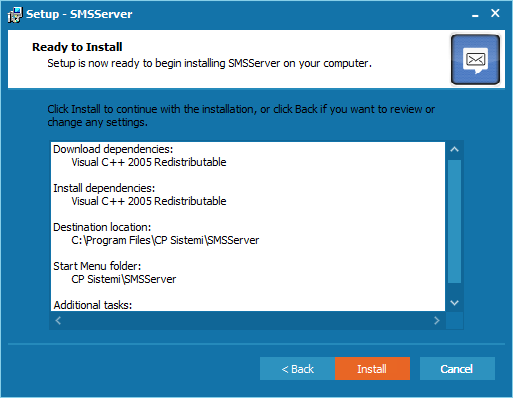
If you are trying to install SMSServer over Windows 7 or newer, and there is no CitectSCADA or VijeoCitect installed on your machine, you will be prompted to download and install Microsoft Visual C++ 2005 Redistributable Package, as seen on the screenshot.
If you manage not to download and install this package click "Cancel", but in this case you can't install SMSServer.
In case SMSServer detects this package is required but you have no internet connection on the PC where you are installing SMSServer click "Cancel", download the package following this Microsoft link, transfer and execute it on the PC where you want to install SMSServer. After you install this package restart SMSServer Installer.
If you click "Install" SMSServer Installer will search for the update over the internet and will start its setup.
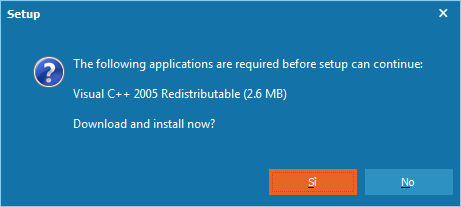
Confirm the download by clicking "Yes".
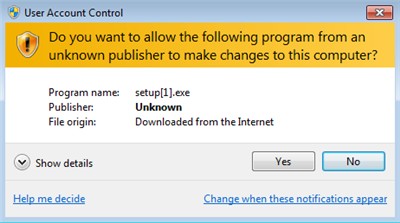
If you are under Windows 7 or newer and the above window appear, click Yes and continue the installation process.
When installation is complete, you can find a shortcut to SMSServer under your Start menu and on your desktop.
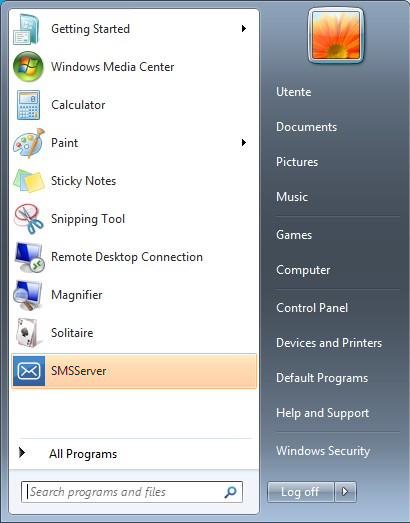
Launch the application.
If you don’t have an activation key or an USB License Key you can click  to start the application in Trial mode (full featured for 30 days). After 30 days you need to buy an activation key in order to use the application, or to request an hardware license.
to start the application in Trial mode (full featured for 30 days). After 30 days you need to buy an activation key in order to use the application, or to request an hardware license.
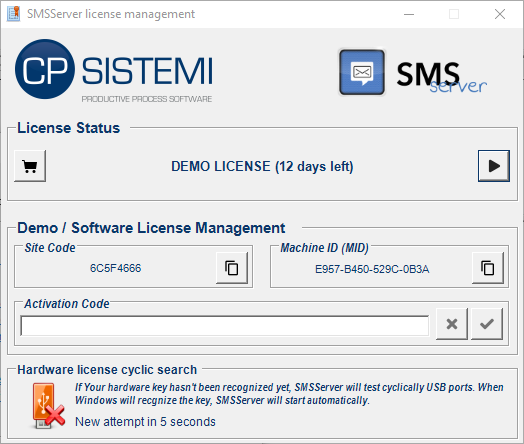
PAY ATTENTION: Activation code will be sent to your email address at least two workdays after we receive your payment. USB key may require up to seven wordays to be delivered to the address you specify. Please make time consideration if you manage to buy an hardware license because after the 30 days trial expires there is no way to launch SMSServer in unlicensed mode.
If you decided to buy the software license and you received the activation code, you can enter it in the previous window.
If you decided to buy the hardware license, don't mind to the activaton key requirements, when you plug the received USB SMSServer will recognize it and starts.
Once the program is started you need to configure the connection with CitectSCADA, GSM Modem and/or E-Mail server. Click on the Settings button on the left side of the main window. Next you need to click Modify in order to make changes to the settings. Go to Alarm Servers tab and click Add, the following window will appear:
Insert the cluster name of your CitectSCADA project.
If you are running CitectSCADA and SMSServer on the same PC check the Local connection option. If CitectSCADA is running on a different PC, enter the TCP/IP address.
Insert the Citect username and password (the same data you use to login in your CitectSCADA project during runtime).
Click OK.
If you need to enable SMS delivery then setup your COM port using the Serial Port tab and check Enable SMS delivery in SMS tab.
If you need to enable E-mail delivery check Enable e-mail delivery in E-mail tab and setup your SMTP server parameters.
Click Apply and restart SMSServer using the context menu of the tray icon: click on the tray icon with the right mouse button and select Close SMSServer, then restart SMSServer.
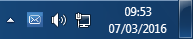
Now your system is up and running. You should see an active connection with CitectSCADA and the signal strength of your GSM Modem:
If SMS Connection is Inactive probably you need to change the Serial Port configuration.
If CitectSCADA is not connected and the CitectSCADA project is running you need to enable the CtAPI interface by insert in citect.ini file the following lines:
[CtAPI]
Remote=1
AllowLegacyConnections=1
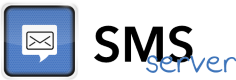
 English (UK)
English (UK)  Italiano
Italiano